How to search for particular words
From the search page, you make a query in these simple steps:
- Specify whether you want to search in text or titles.
- Say whether you want to search for all or just some of the words.
- On the Search page type in the box words you want to search for. Use 'quotation marks' to search for exact matches of words. You can choose to search for some words to view the titles by nearest hits or for all words to display the exact hits.
- Use the Boolean operators (AND, OR, NOT, NEAR)
- Select the sections you wish to search in.
- Click the Search button.
- Click the title of any document, or the little button beside it, to see it.
- Use the buttons at the top of the screen to scroll between search hits or to navigate from one document to another in the list of matching documents (the hit list).
 |
Scroll to previous search hit |
 |
Scroll to next search hit |
 |
Go to previous record in hit list |
 |
Go to next record in hit list |
When you make a query, the titles of 50 matching documents will be shown. There is a button at the end to take you on to the next 50 documents. From there you will find buttons to take you on to the third 50 or back to the first 50, and so on.
By default the search returns all the matching results. You can change this option by clicking the Search preferences at the top of the page.
When you make a query, the titles of 50 matching documents will be shown. There is a button at the end to take you on to the next 50 documents. From there you will find buttons to take you on to the third 50 or back to the first 50, and so on. Click the title of any document, or the little button beside it, to see it.
By default the search returns all the matching results. You can change this option by clicking the Search preferences at the top of the page.
Search terms
What you type into the query box is interpreted as a list of words called "search terms." Each term contains nothing but alphabetic characters and digits. Terms are separated by white space. If any other characters such as punctuation appear, they serve to separate terms just as though they were spaces. And then they are ignored. You can't search for words that include punctuation.
For example, the query
D - Dantron R.... Dragendorff reagent, modified, TS
will be treated the same as
D Dantron R Dragendorff reagent modified TS
You can retrieve both singular and plural (for example, "tablet" and "tablets") and other variants (for example, "chromatography" and "chromatographic") as follows.
Go to:
1. Help - Search preferences - and choose ignore word endings
2. Search - and uncheck exact words must match
Note, however, that the search term you use must itself be a word ("tablet" or "chromatograph" in the above examples). Thus, if you search using anything shorter than chromatograph, in the latter example, you will obtain a result of "0".
Search options
- Use Boolean operators: AND, OR, NOT, NEAR
- Use AND between search terms to retrieve text containing both search terms
- Use OR between search terms to retrieve text containing either search term
- Use NOT between search terms to retrieve text that contains the search term before NOT but that does not contain the search term following it
- Use NEAR between search terms to specify the maximum distance apart (x) two search terms must be for a document to match. When selecting the NEAR operator the Choose desired proximity box pops up showing x = 4. You can replace 4 with another number in order to change the maximum distance between the two search terms.
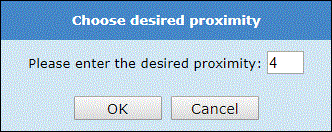
- Select the sections you wish to search:
- All
- Specific sections (Introduction, General notices etc.)
Query type
There are two different kinds of query.
- Queries for all of the words. These look for text (or titles) that contain all the words you have specified.
- Queries for some of the words. Just list some terms that are likely to appear in the documents you are looking for. Titles are displayed in order of how closely they match the query. When determining the degree of match,
- the more search terms a text contains, the closer it matches;
- rare terms are more important than common ones;
- short contents match better than long ones.
Use as many search terms as you like - a whole sentence, or even a whole paragraph. If you specify only one term, results will be ordered by their frequency of occurrence.
Scope of queries
You can choose the "granularity" at which your search is done, that is, the size of the text against which the query is matched. You can choose text or titles.
Regardless of how you search, the results are always displayed in terms of a complete paper, opened at the appropriate place.
|
Case sensitivity and stemming
On the Help page, there are two pairs of buttons that control the case sensitivity and stemming of your queries. The first set of buttons controls whether upper and lower case must match (case sensitivity). The second set controls whether to ignore word endings or not (stemming). For example, if the buttons ignore case differences and ignore word endings are selected, the query
European Pharmacopoeia
will be treated the same as
europa pharmacopoeia
because the uppercase letter in "African" will be transformed to lowercase, and the suffixes "n" and "ing" will be removed from "African" and "building" respectively (also, "s" would be removed from "builds").
|
8 useful tips to get started in five minutes
1. You can find information in this library by pressing either the 'Search' or the 'Read' button.
2. Searching for some words displays the titles by nearest hits.
3. Searching for all words displays the hits by titles. To view hits starting with "Z" set your preferences to display the maximum number of hits. This is the default search.
4. Use 'quotation marks' to search for exact matches of words.
5. Use the 'Boolean operators' (AND, OR and NOT) and the proximity operator (NEAR) to better define your search.
6. Use the 'Quick search' area to go to the next or previous highlight in the current section.
7. Performing a search or looking for a keyword will search and highlight these words in all subsequent consultations of the library until the CLEAR button (in the 'Quick search' area) is used. It takes up more processing time if you do not use the CLEAR button. So please use the CLEAR button after every search or keyword consultation.
8. Set your preferences to suit your needs. The number of total hits displayed can be set up to 50000 or more, with 10 to 500 hits per page. The "ignore word endings" setting augments the number of hits. You can change the preferences to uppercase / lowercase sensitivity if needed.
Thank you for your attention.
|